こんにちは、しゅうこです。
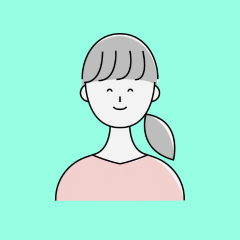 しゅうこ
しゅうこ便利な無料アプリ「Aerophone Pro Editor」、使ってますか?
今回は、Aerophone Pro Editorでフェイバリット・シーンを登録してみようという記事です。
12個のフェイバリット・シーンを1画面で確認できるので、非常に分かりやすいです。


フェイバリット・シーンの初期設定
AE-20には12カテゴリー、265種類の音色(シーン)が内蔵(プリセット・シーン)されています。
そして、各カテゴリーの最初のシーンが、エアロフォン本体のフェイバリット・シーン12個にそれぞれ初期設定されています。


例えば、P(プリセット)01のシンセハードリードは01番のAEハード・リード、P06の金管楽器は01番のトランペットとなっています。
| プリセット番号 | カテゴリー | フェイバリット・シーンの初期設定 |
| P01 | シンセ・ハード・リード | 01:AEハード・リード |
| P02 | シンセ・ソフト・リード | 01:パルス・フルート |
| P03 | シンセ・パッド/ストリングス | 01:シンセ・スタック |
| P04 | シンセ・ブラス/ベース | 01:ファット・ブラス |
| P05 | 木管楽器 | 01:ソプラノサックス |
| P06 | 金管楽器 | 01:トランペット |
| P07 | 弦楽器 | 01:バイオリン・ビブラート1 |
| P08 | 民族楽器 | 01:パンフルートMT |
| P09 | 鍵盤楽器 | 01:ジャズ・オルガンMT |
| P10 | ギター、ベース | 01:Mディストーション・スプリット |
| P11 | ボイス、クワイヤ | 01:ジャズ・スキャット |
| P12 | 打楽器、ドラム | 01:ティンパニ |



この並び、どこかで見たことがある、、
そう、無料アプリAerophone Pro EditorのFAVORITE画面の初期設定と同じなのです。


私がこのことに気づいたのは、前回の記事がほぼ出来上がろうかというときでした(遅いw)。
本体とアプリが連動していることに気づいた時、点と点が繋がって、線になったように感じました。
便利すぎる!
以前の記事「Aerophone Pro Editorの使い方①」と重複する部分も多いですが、さらに分かりやすく説明しますので、①をすでに読んだ方も復習がてら、ぜひ最後まで読んでみてくださいね。
フェイバリット・シーンを登録する
アプリと本体の接続
Aerophone Pro EditorとAE-20(もしくはAE-30)は、Bluetoothで接続できます。


プリセット・シーンから登録
Aerophone Pro Editorの使い方①でも紹介していますが、非常に簡単です!
今回は、プリセット・シーンのP10-06 クリーン・ギターを、フェイバリット04に登録します。
シーン名は、電源を切る前に使用していたシーンが反映されています。
①シーン名をタップし、②Scene Groupを選択します。
③グループを切り替えられるので、Preset 10を選択し、④CLOSEボタンを押します。
⑤「06.クリーン・ギター」を選択、⑥左上の「<」ボタンでFAVORITE画面に戻ります。
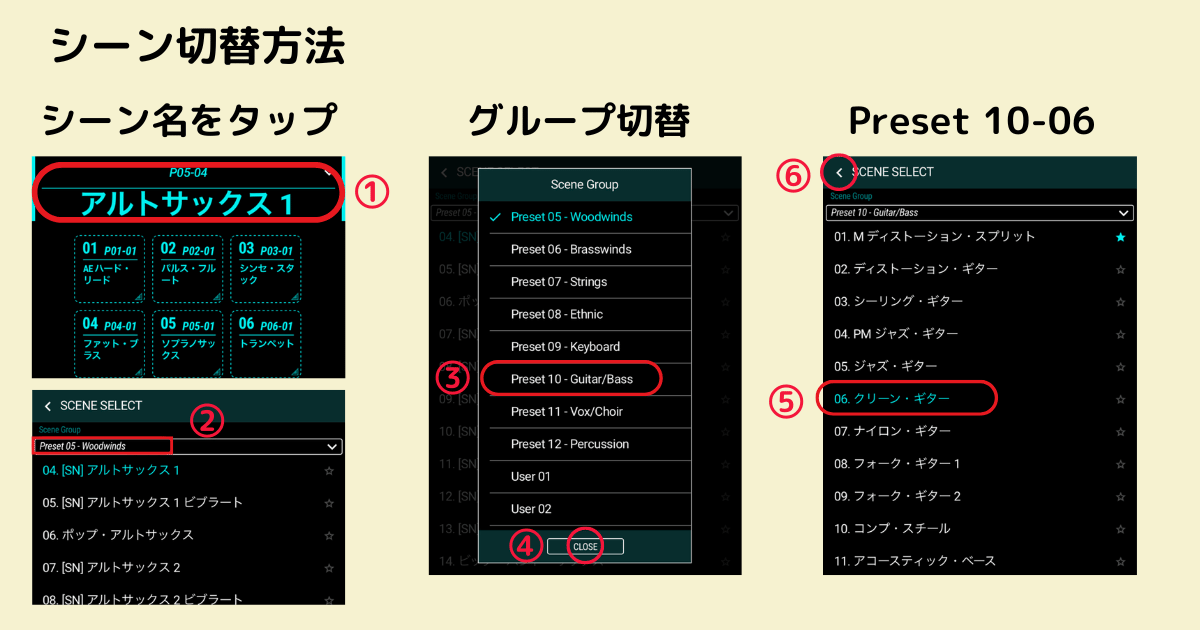
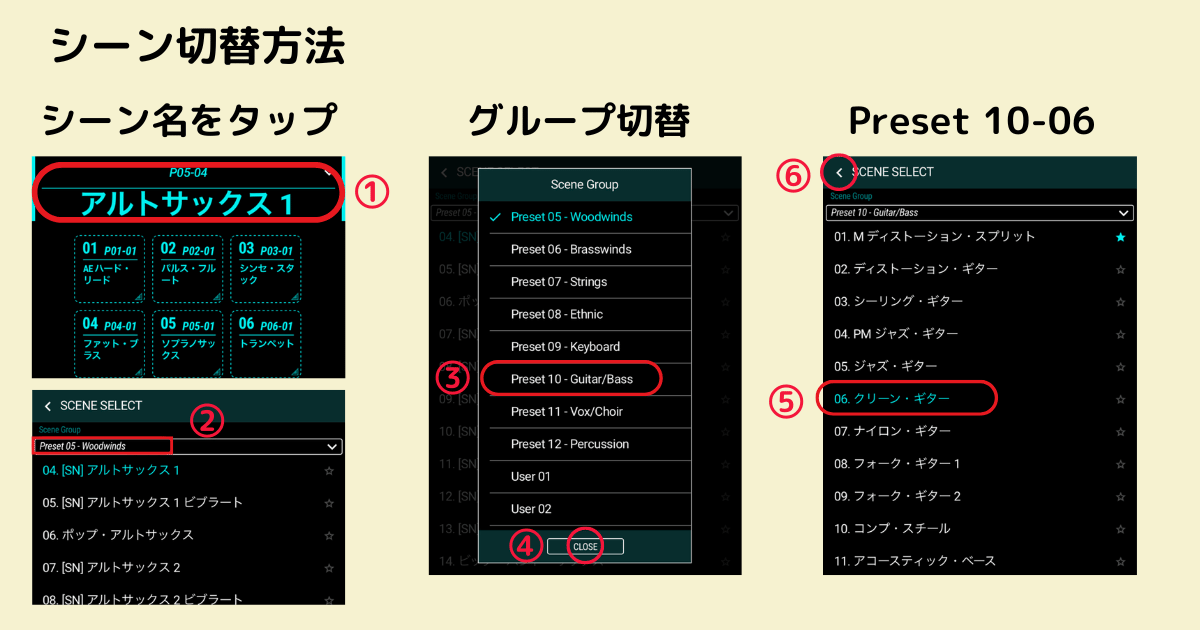
⑦04ボタンを長押しすると、「Favorite Write」画面が表示されます。
「Favorite Write」画面は、上段に新しく登録するScene:P10-06 クリーン・ギター、下段にもともと登録されているFavorite 4:P04-01 ファット・ブラスが表示されます。
⑧OKを押すと04ボタンがクリーン・ギターに上書きされます。
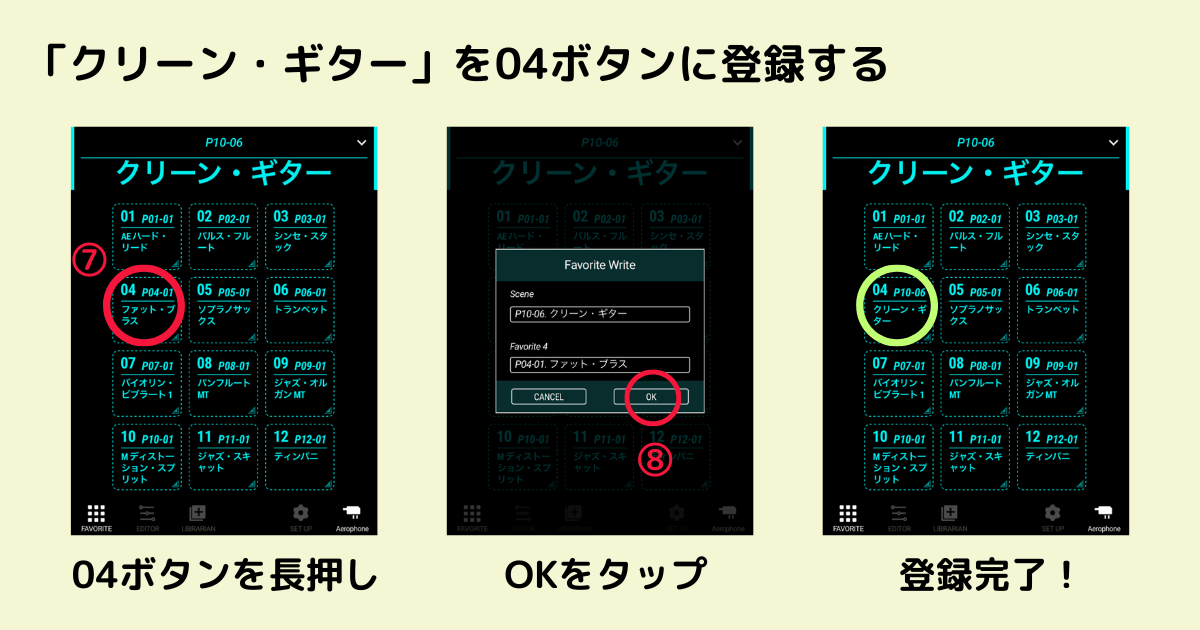
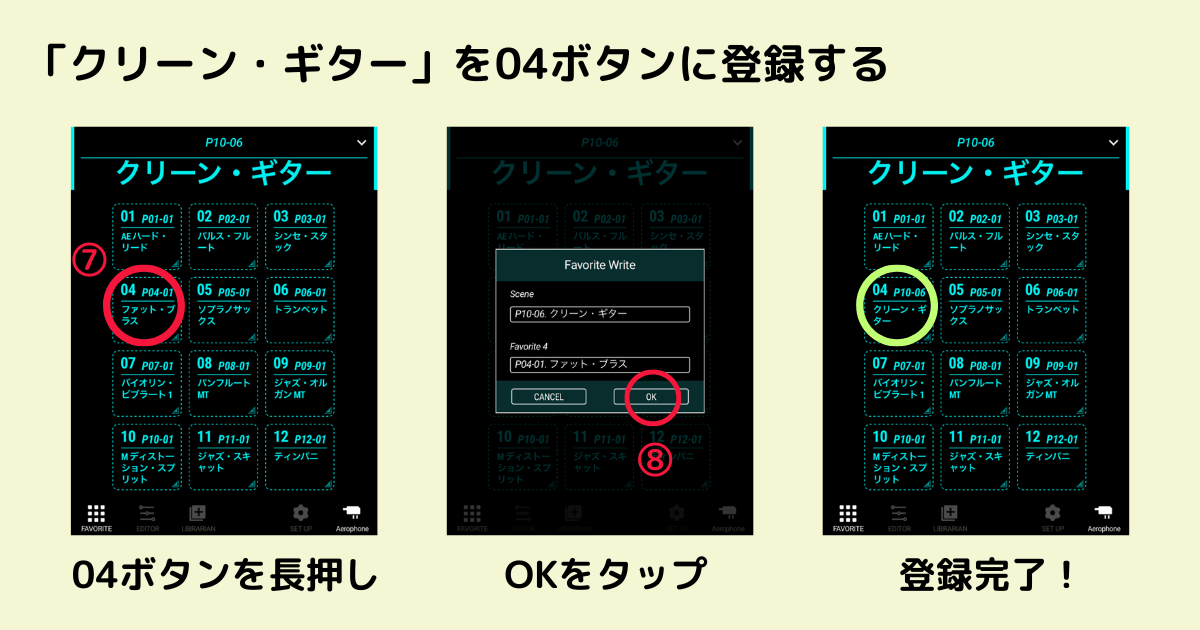
ユーザー・シーンから登録
引き続き、ユーザー・シーンからも登録します。
U03-03の「Pan Flute ー1 B」を、フェイバリット10に登録します。




①シーン名をタップし、②Scene Groupを選択します。
③Preset 01~12の続きに、User 01~12があります。あらかじめ登録したU03を選択し、④CLOSEボタンを押します。
⑤U03-03の「Pan Flute -1 B」を選択し、⑥左上の「<」ボタンでFAVORITE画面に戻ります。
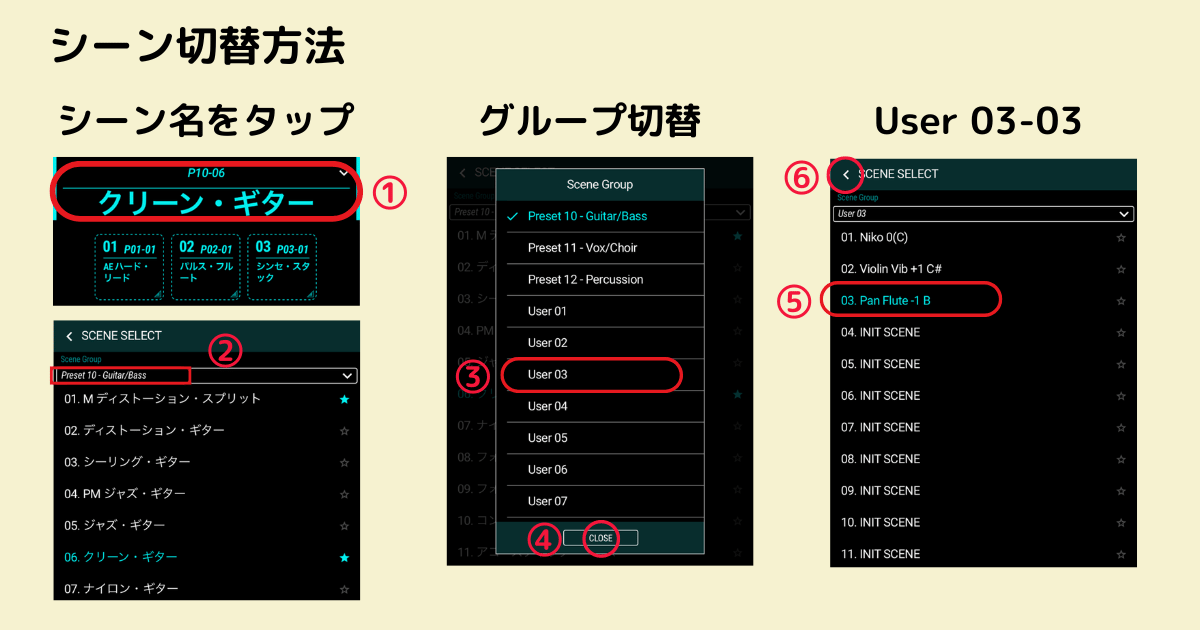
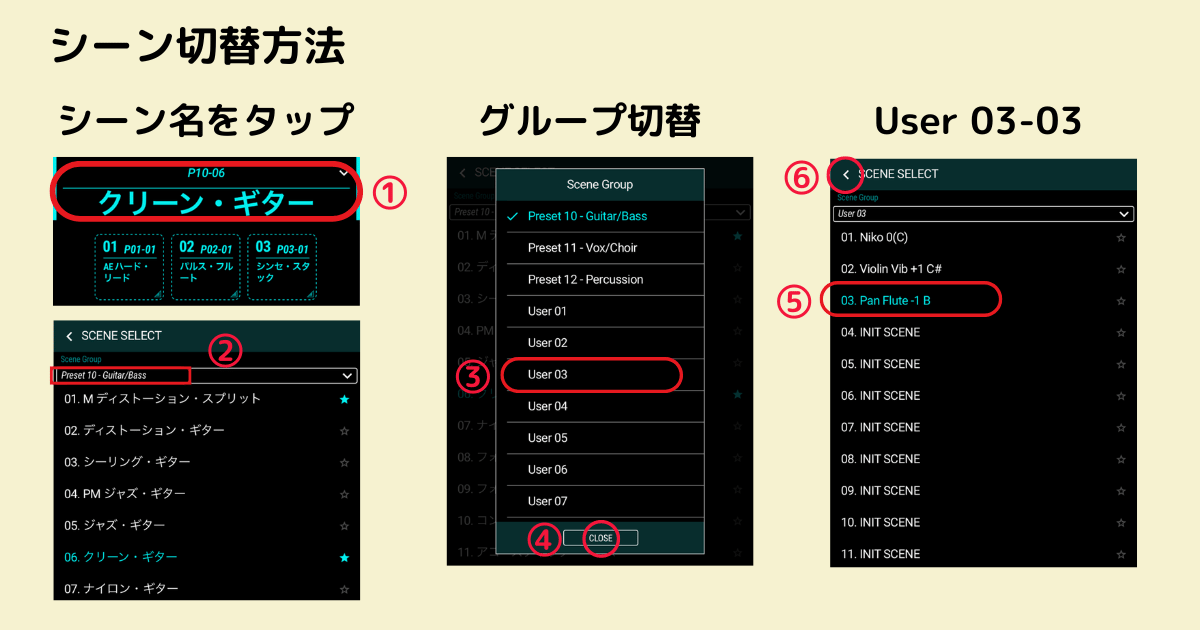
⑦10ボタンを長押しすると、「Favorite Write」画面が表示されます。
「Favorite Write」画面は、上段に新しく登録するScene:U03-03 Pan Flute -1 B、下段にもともと登録されているFavorite 10:P10-01 Mディストーション・スプリットが表示されます。
⑧OKを押すと10のボタンがPan Flute -1 Bに上書きされます。
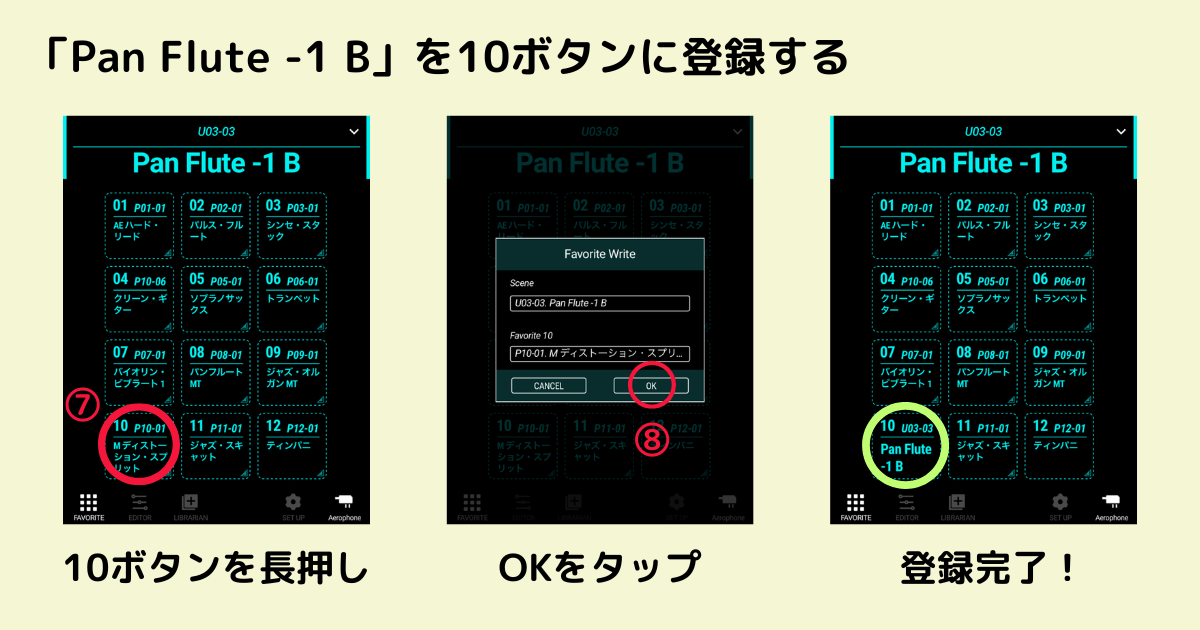
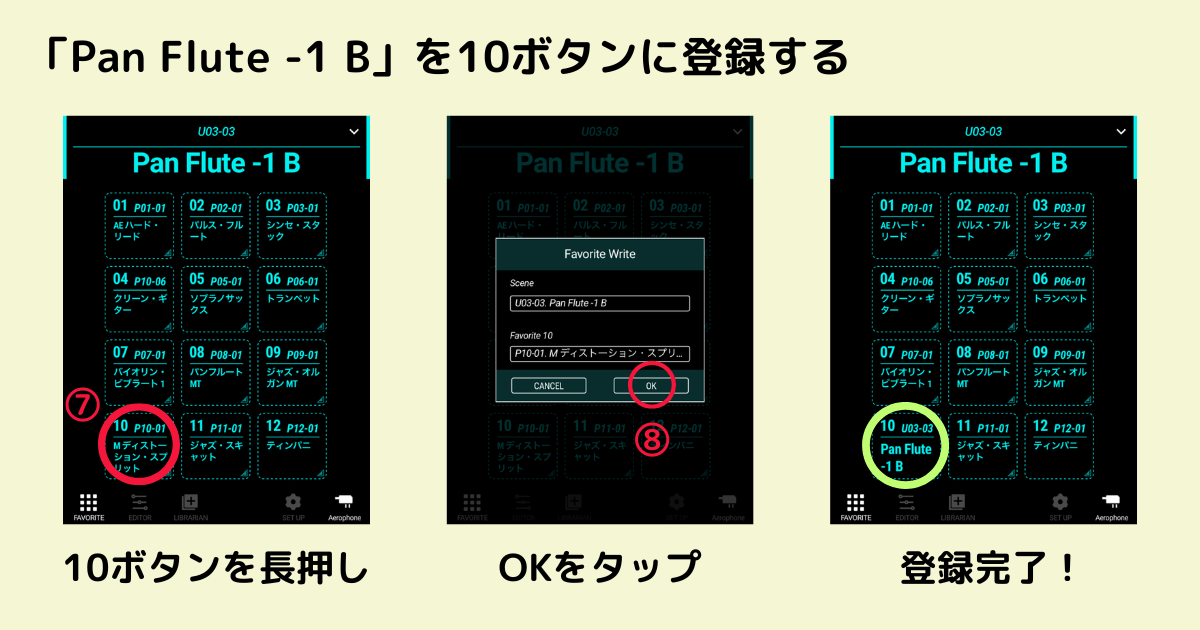
フェイバリット登録をすると、Scene select画面でシーンの右端に青い★マークがつきます。
逆に言うと、上記の手順(シーンの変更→ボタンの長押し→登録)を踏んで登録しないと、★マークは付きません。
★を長押ししても変更はできないので注意してください。
本体で確認
アプリで登録したフェイバリット・シーンが本体に反映されているか、本体で確認します。
フェイバリット・シーンはSCENEボタン(△)を押しながら、SCENE CATEGORYつまみを回すと呼び出せます。
△を押しながら、つまみをそれぞれ4と10に合わせると、画面は「P10-06 クリーン・ギター」「U03-03 Pan Flute -1 B」と表示され、変更できています。


画面にフェイバリット・シーン番号は表示されないので、番号はSCENE CATEGORYつまみで確認してください。
アプリ側でタップしてフェイバリット・シーンを変更する場合は、つまみの操作は不要です。
まとめ
エアロフォン本体のフェイバリット・シーンと、Aerophone Pro EditorのFAVORITE画面が連動・同期していることを確認しました。
今回はアプリからフェイバリット・シーンを変更し、本体で確認しました。
もちろん逆も可能で、本体でフェイバリット・シーンを変更したら、アプリのFAVORITE画面に反映されます。
フェイバリット・シーンを本体から手動で確認するのは大変ですが、アプリがあればFAVORITE画面で12個を1画面で確認できるので、入れ替えたりするのも楽々です♪
Aerophone Pro Editor、神アプリなのでぜひ使ってみてくださいね。
エアロフォンをもっともっと楽しめますよ。
最後まで読んでいただきありがとうございました。
以上、しゅうこでした。




