こんにちは、しゅうこです。
AE-20(AE-30)と連動する無料アプリ、Aerophone Pro Editorの魅力を紹介します。
FAVORITE画面に続いて、今回はLIBRARIAN画面の使い方です。
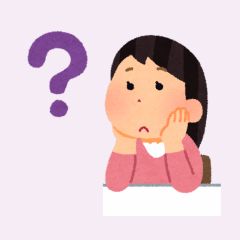
曲名と音色(シーン)を一緒に登録できたら便利なのになー
その機能、あります!
Librarian(ライブラリアン)は図書館の司書、図書館員、(楽譜収集などの)専門的文献管理責任者という意味があります。
また、Library(ライブラリー)は図書館という意味のほかに、(個人の)蔵書、書斎、コレクションという意味もあります。
LIBRARIANの用途



どんな時に使うの?
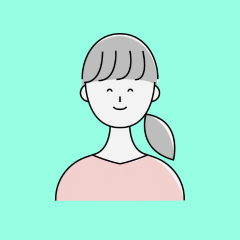
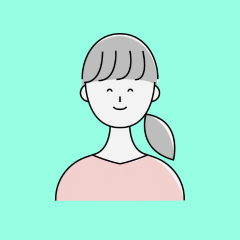
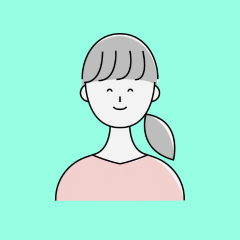
何曲も続けて演奏したい時は、曲名をLIBRARIANに登録すると分かりやすいですよ
Aerophone Pro EditorのLIBRARIAN画面では、曲名や演奏会リスト(ライブラリー)を作り、それにあらかじめ登録しておいたユーザー・シーンを紐づけることができます。
曲名と一緒にシーンを登録できるので、曲ごとにシーンを覚えておく必要がありません。
フェイバリット・シーンは1~12番と数が決まっていますが、LIBRARIANには数制限はありません。
また、ユーザー・シーンとフェイバリット・シーン登録時、本体で入力できる文字数には限りがある(16字)ので、LIBRARIANで情報を補足できるのも、うれしいポイントです。
身近な使い方としては、ソング&ガイドブックの曲名とシーンをLIBRARIANに登録して、練習したい曲のシーンを簡単に呼び出せる状態にしておく、という使い方がおすすめです。
ソング&ガイドブックを使う際、曲ごとにシーンと調設定を変えるのが非常に手間だったので、この機能を発見したときには、エアロフォンの奥深さ、凄さをさらに知ることができた!と思ってうれしくなりました。


LIBRARIAN登録方法
ではソング&ガイドブックから、君をのせて/映画「天空の城ラピュタ」を、LIBRARIANに登録します。
「君をのせて」は、P08-03 パンフルートの音色(シーン)を、ー1(B)に移調して演奏します。
あらかじめ、ユーザー・シーンU03-03に「Pan Flute -1 B」と登録したものを使用します。


LIBRARIAN画面は、最初は空白です。
①左上の+ボタンで、新しくライブラリーを作成します。
②ライブラリーの名前を登録します。ひらがな、カタカナは使用できません。
「KIMI WO NOSETE」は読みづらいため、今回はCastle in the sky(天空の城)としました。
③OKを押すと、「Castle in the sky」という、中身が入っていない空のライブラリーが作成されます(ライブラリー名の下の数字がゼロ)。
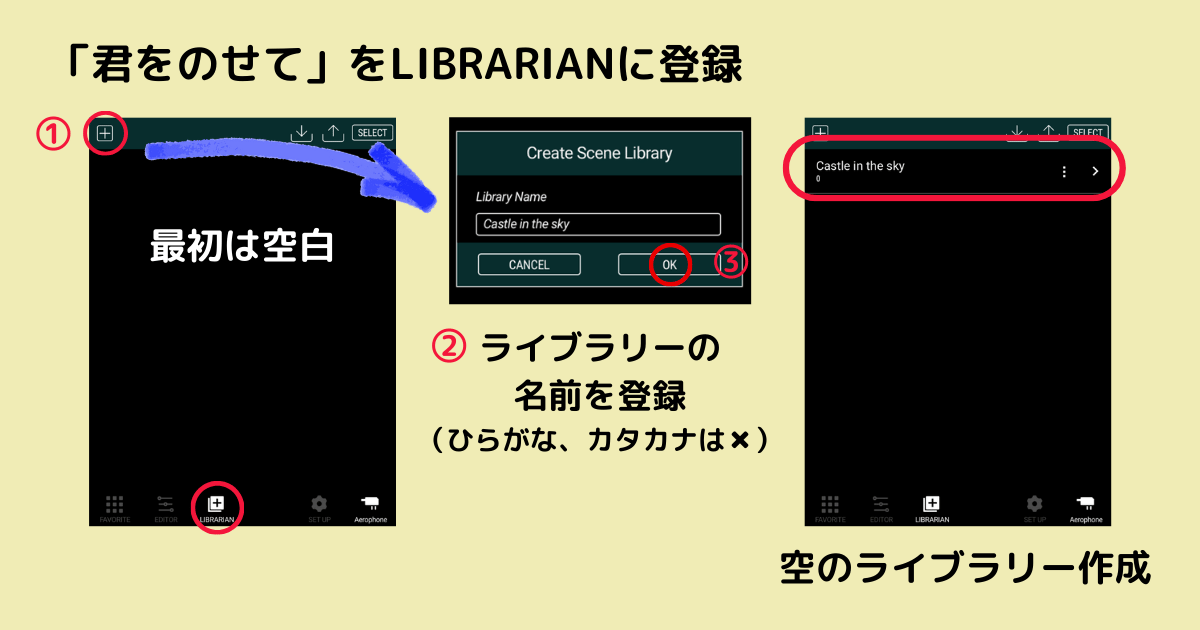
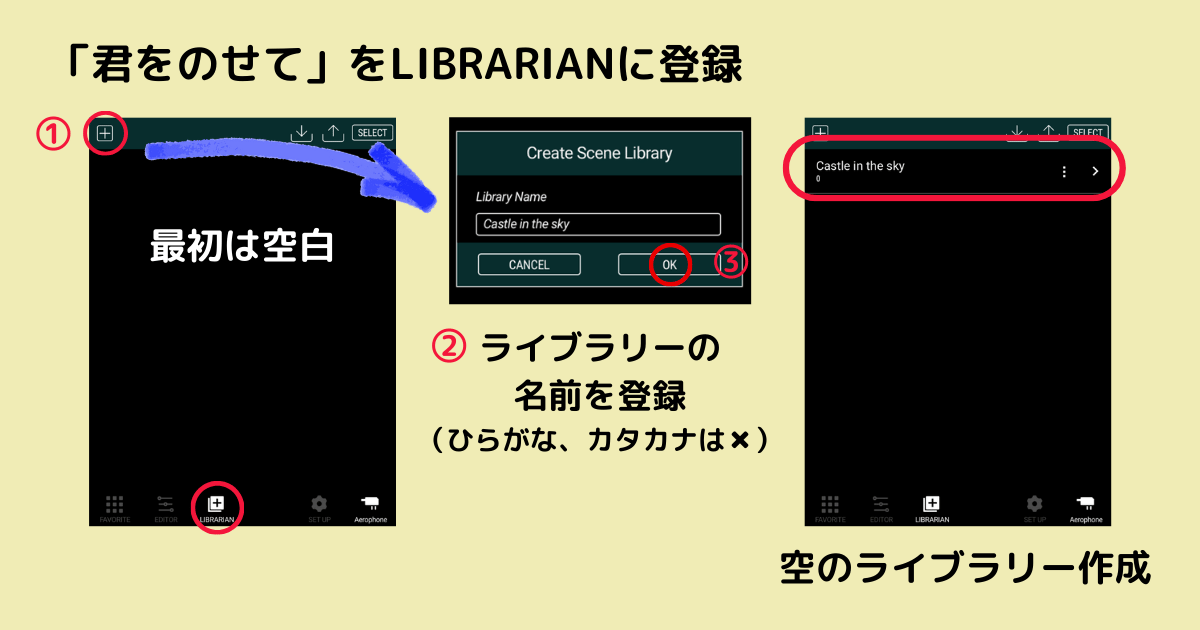
④空の「Castle in the sky」に、エアロフォンから音色(シーン)を取り込みます。上段の右から3個目のボタンを押します。
⑤取り込み先を選択します。初期設定でエアロフォンが選ばれているので、NEXTボタンを押します。
⑥取り込むシーンを、グループから選ぶ(上)か、個別のシーンから選ぶ(下)か選択できます。
今回は、個別のシーン(下)から選びます。
グループから選ぶ(上)を選択すると、そのグループ内のシーンを全て取り込むので注意してください。
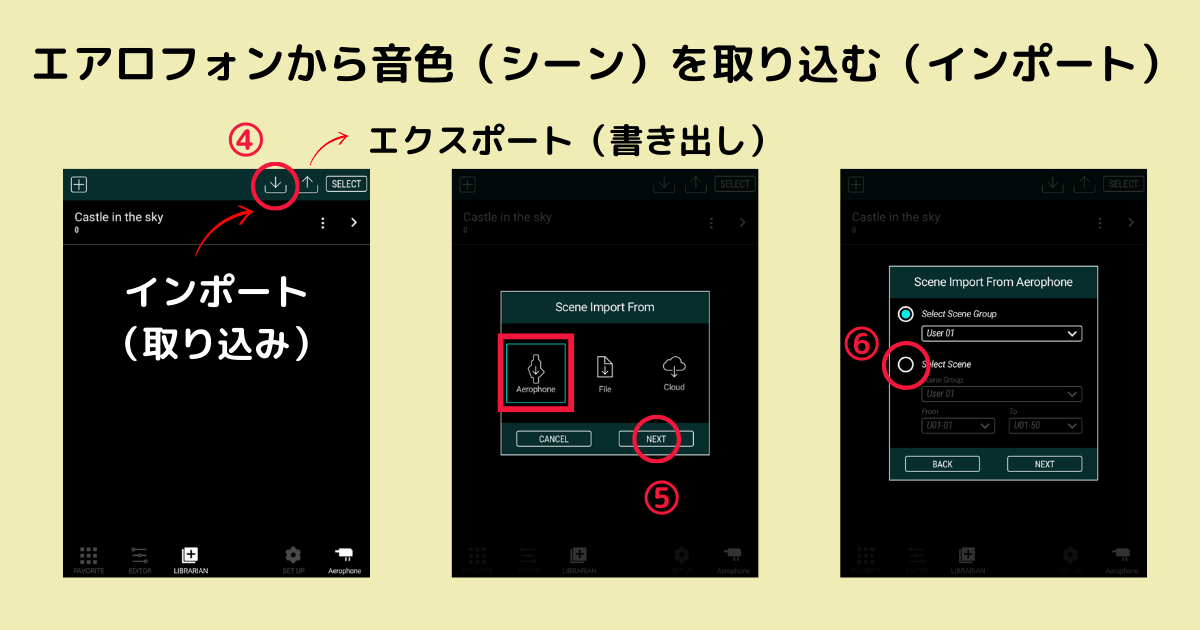
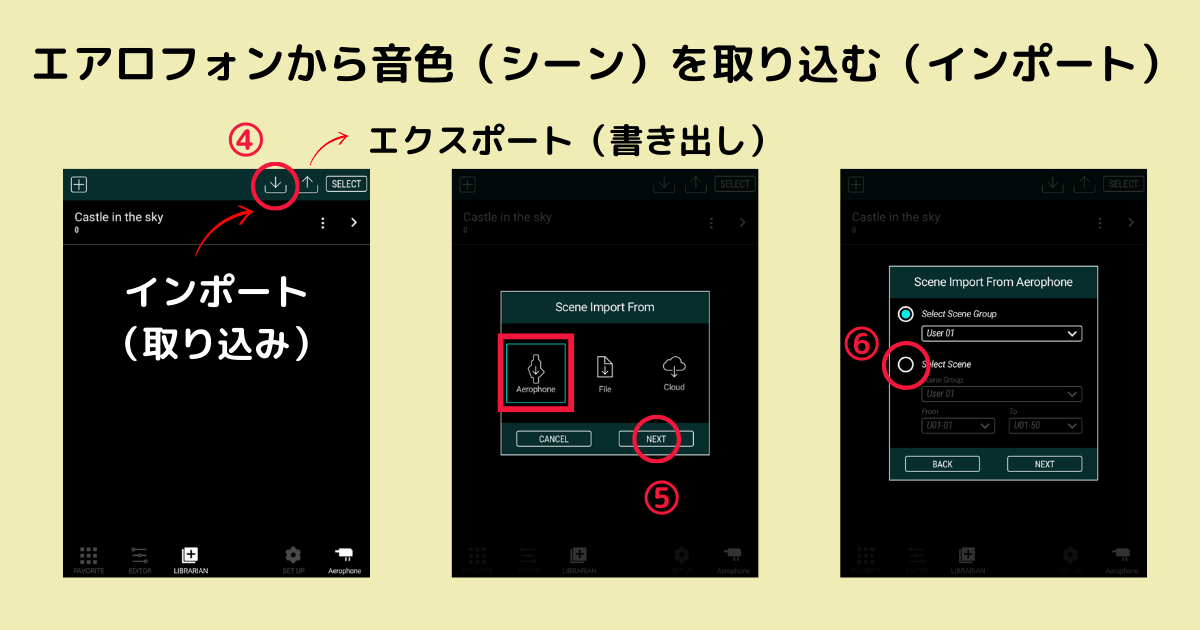
⑦あらかじめユーザー・シーンに登録しておいた「U03-03 Pan Flute -1 B」を選ぶため、まずScene GroupはUser 03にします。
1個だけ登録したいので、FromはU03-03、ToもU03-03にして下さい。
Toの初期設定はU03-50なので、Toも変更しないとU03~50まで取り込んでしまいます。
⑧登録するライブラリーを選択します。①~③で作成した「Castle in the sky」を選択します。
「Create New Library」を選ぶと、別のライブラリーを作成して登録することもできます。
⑨IMPORTボタンで取り込みを開始します。シーン1個だけであれば、5秒程度で登録が完了します。
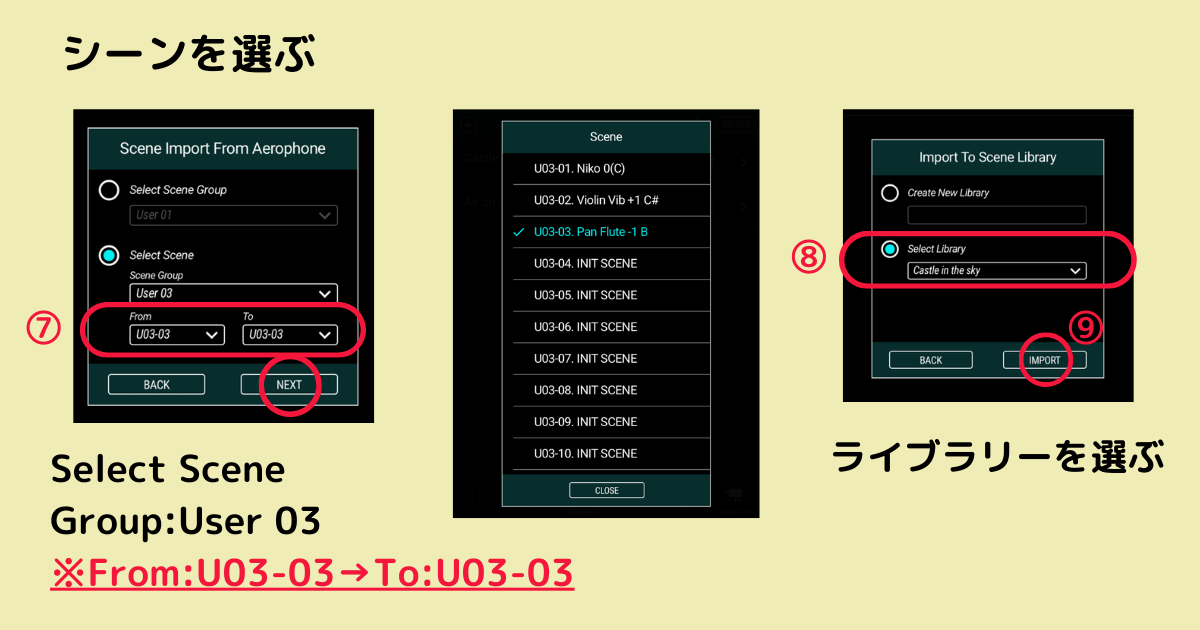
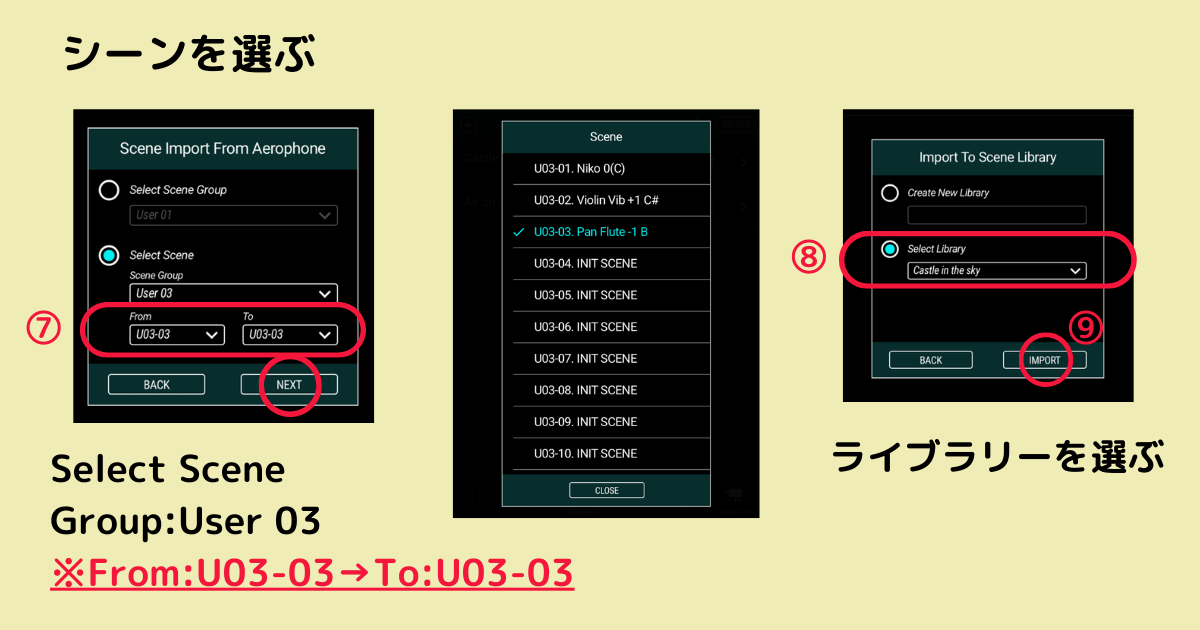
⑩OKを押すと、LIBRARIAN画面に戻ります。「Castle in the sky」の下の数字が1となり、このライブラリーには1個のシーンが登録されました。
⑪ライブラリー名の右の「>」ボタンを押すと、登録されたシーン内容が表示されます。
シーンをタップして緑色に変わると、エアロフォン本体側でもシーンが「Pan Flute -1 B」に変わります。
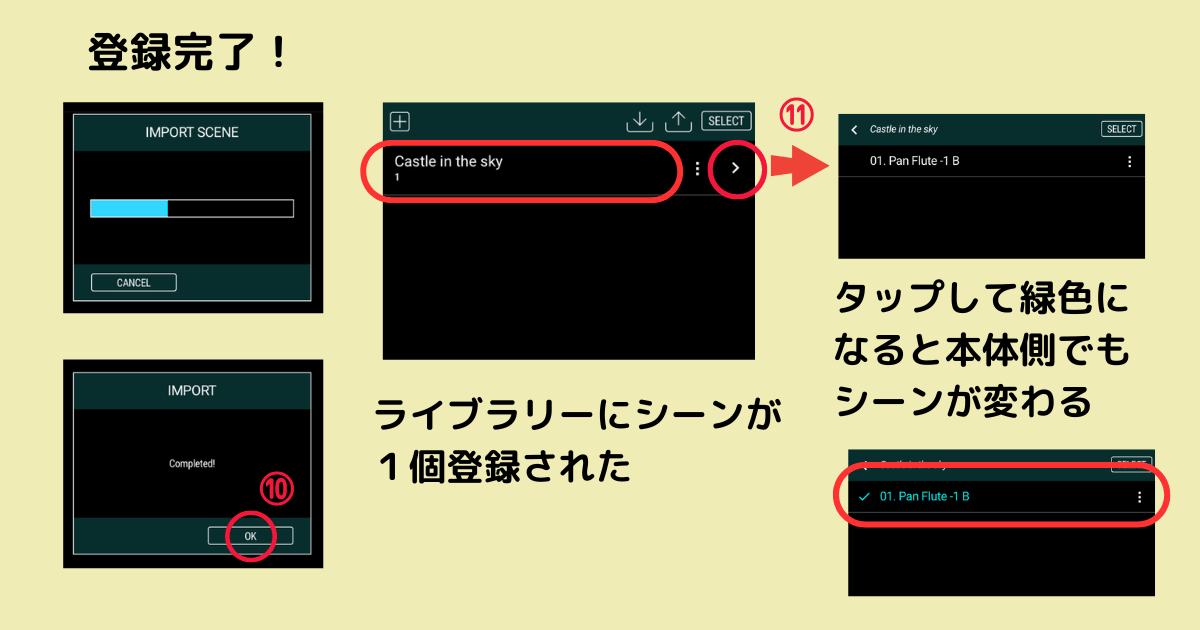
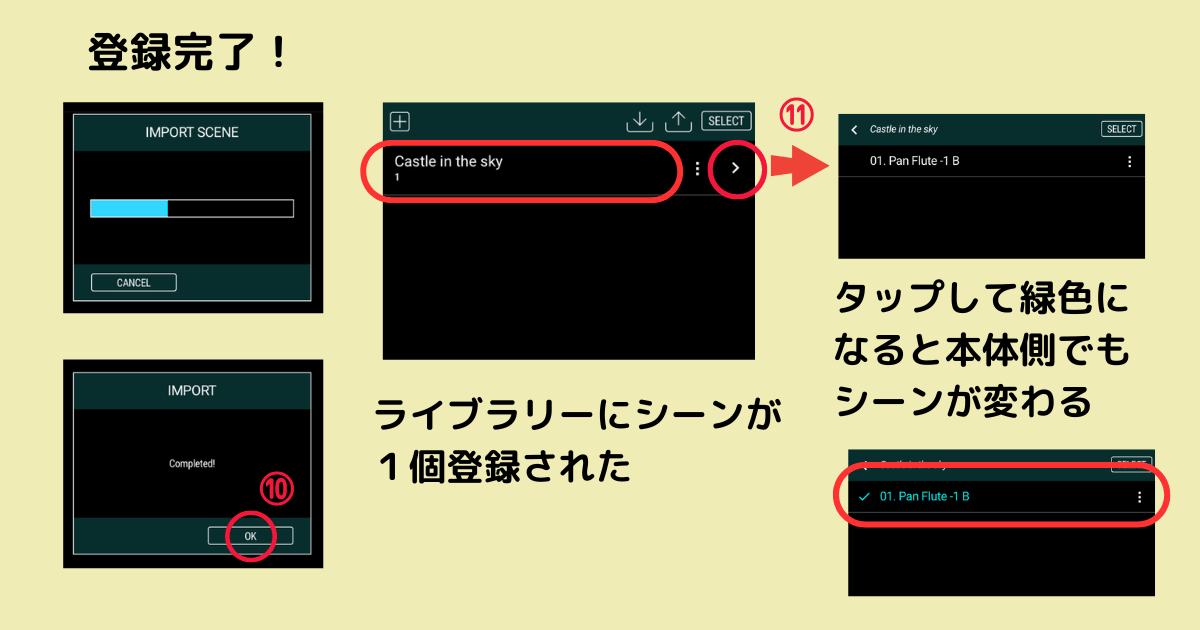
参考
ソング&ガイドブックの収録曲「G線上のアリア」用に、同じ手順でもうひとつライブラリー(Air on G string)を作成しました。
G線上のアリアは、P07-01 バイオリン・ビブラート1の音色(シーン)を、+1(C♯)に移調して演奏します。
あらかじめ、ユーザー・シーンU03-02に「Violin Vib +1 C♯」と登録しておいたものを使用しました。
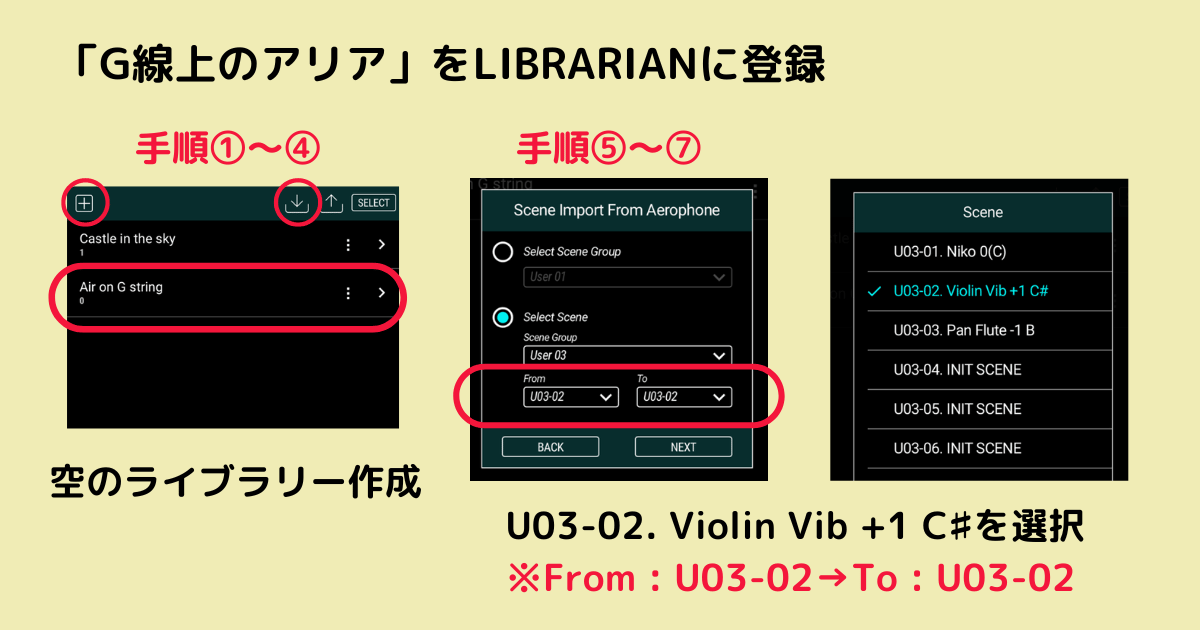
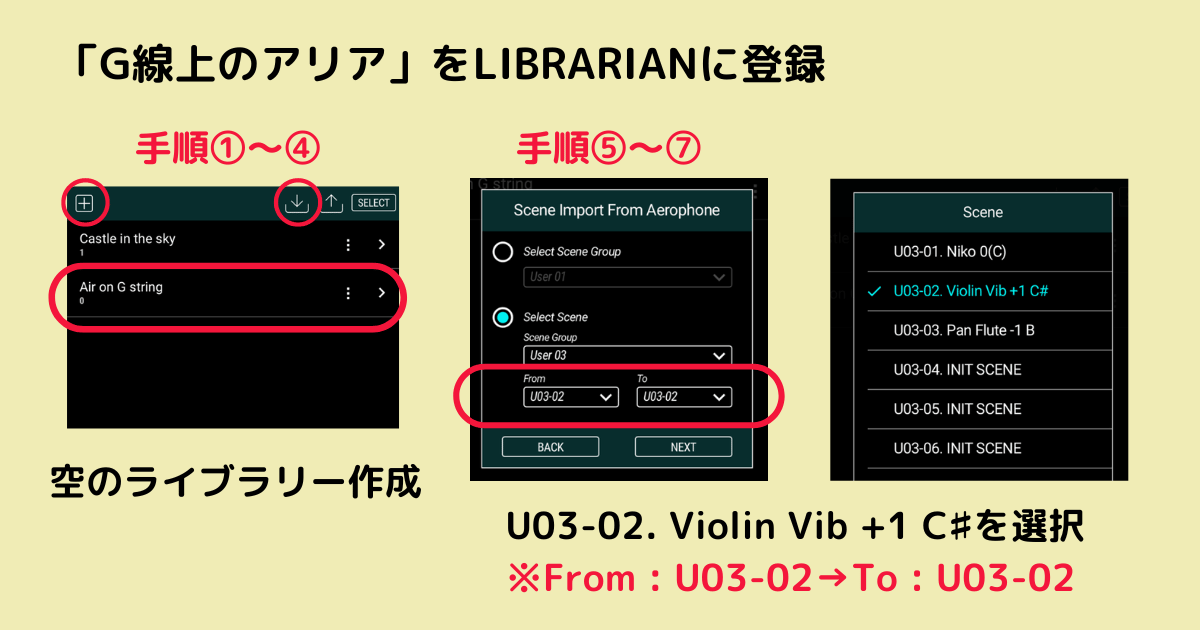
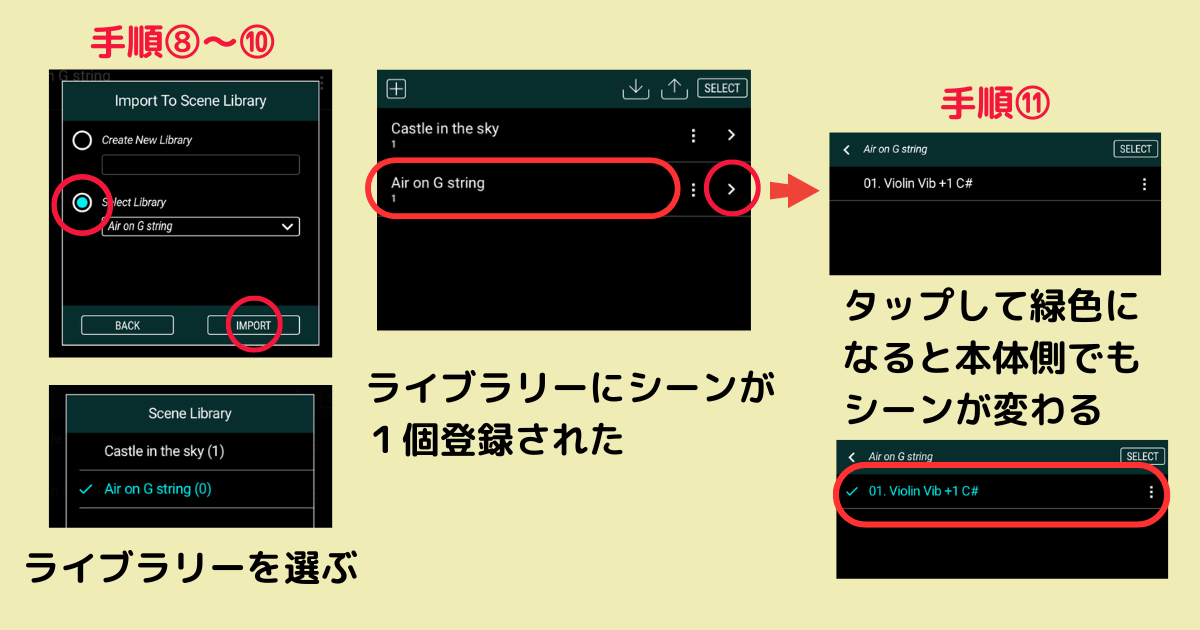
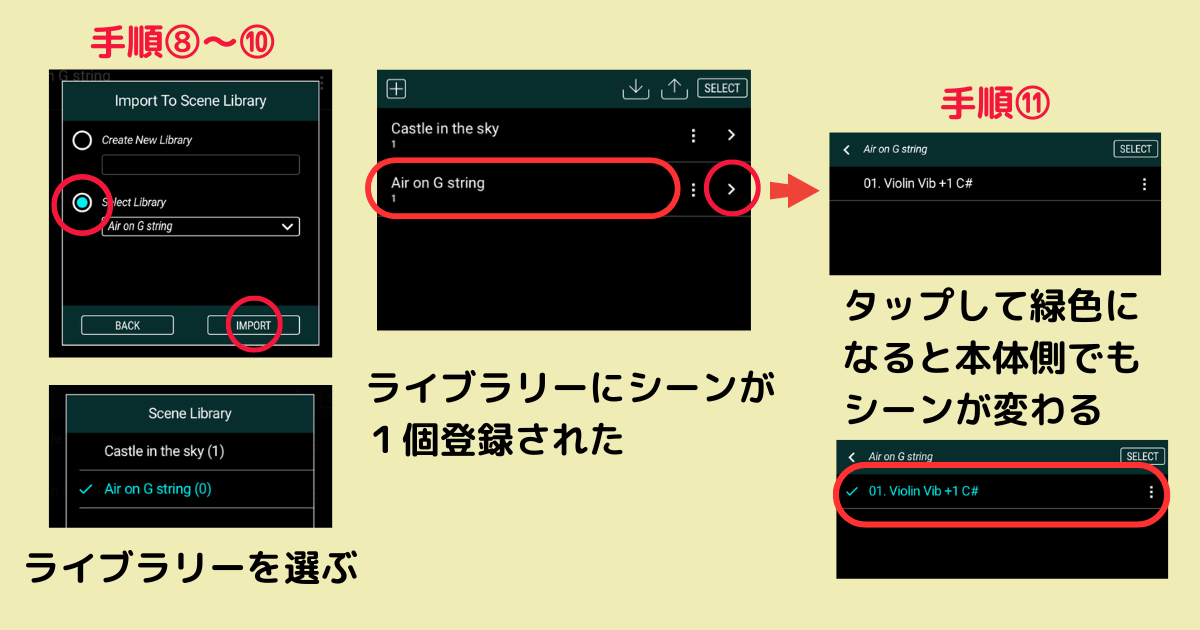
何回かやると慣れてきますので、参考にしてください。


まとめ
無料アプリ、Aerophone Pro EditorのLIBRARIAN(ライブラリアン)の使い方を紹介しました。
Bluetoothでスマホやタブレットと接続すれば、曲を選んでワンタッチでシーンを変更できるので、ぜひこのスマートさ、快適さ、便利さを味わってみてください。
今回は、1曲に1シーンを登録しましたが、曲数がどんどん多くなって困る時や、演奏会リストでまとめたい、という要望にもAerophone Pro Editorは答えてくれます。
最後まで読んでいただきありがとうございました。
以上、しゅうこでした。








