こんにちは、しゅうこです。
引き続き、無料アプリ「Aerophone Pro Editor」の、LIBRARIAN画面の使い方を紹介します。
前回は、1個のライブラリー内に、1個の音色(シーン)を登録しました。
今回は、1個のライブラリー内に、複数のシーンを登録する方法を紹介します。
何曲か演奏する際、アプリの画面で曲名を選べば対応する音色(シーン)が呼び出せる、演奏会リストをつくることができます。

Aerophone Pro Editorの魅力的な世界にはまっていきましょう!
少し長めになりますが、ぜひ最後まで読んでみてくださいね。
使い方③のおさらい
LIBRARIANでは、曲名や演奏会リスト(ライブラリー)を作成し、それにあらかじめ登録しておいたユーザー・シーンを登録することができます。
Aerophone Pro Editorの使い方③では、AE-20 ソング&ガイドブックの収録曲名でライブラリーを作成し、それに対応する音色(シーン)を登録する方法を説明しました。
使い方③で登録した曲名とシーンは以下の通りです。
君をのせて / 映画「天空の城ラピュタ」より
ライブラリー名:Castle in the sky、シーン名:U03-03 Pan Flute -1 B
G線上のアリア / バッハ
ライブラリー名:Air on G string、シーン名:U03-02 Violin Vib +1 C♯




演奏会リストをつくる
使い方③では、1個のライブラリー内に、1個の音色(シーン)を登録しました。
今回は、1個のライブラリー内に、複数のシーンを登録する方法を紹介します。
例えば、ソング&ガイドブックの収録曲11曲をすべてLIBRARIANに登録したいとき、使い方③の方法では11個のライブラリーが必要です。
曲が増えるにつれてライブラリーも増え、見づらく、探しにくくなってしまいます。
そんな時、「AE-20 song & Guidebook」という1個のライブラリーに、11曲入っていればどうでしょうか。
すごくすっきりしますよね!
同様に、他にもリストをつくって登録すれば、演奏会ごとに使えて便利です。
今回は、AE-20 ソング&ガイドブックの収録曲全11曲を表にまとめたので、これをLIBRARIANに登録します。
| 曲名 | シーン名 / トランスポーズ |
| 1.聖者の行進 / ルイ・アームストロング | P05-23 クラリネット / 0(C) |
| 2.茶色の小瓶 / グレン・ミラー | P05-09 テナーサックス / +1(C♯) |
| 3.君をのせて / 映画「天空の城ラピュタ」より | P08-03 パンフルート / -1(B) |
| 4.組曲「惑星」より「木星」 / ホルスト | P07-05 ストリングスMT / 0(C) |
| 5.いとしのエリー / サザンオールスターズ | P05-28 ハーモニカAP / 0(C) |
| 6.G線上のアリア / バッハ | P07-01 バイオリン・ビブラート1 / +1(C♯) |
| 7.川の流れのように / 美空ひばり | P05-20 オーボエ / 0(C) |
| 8.ムーンライト・セレナーデ / グレン・ミラー | P06-03 ミュート・トランペット1 / 0(C) |
| 9.人生のメリーゴーランド / 映画「ハウルの動く城」より | P07-04 チェロ・ビブラート / 0(C) |
| 10.オーメンズ・オブ・ラブ / T-SQUARE | P02-30 トライアングル・リードKI / 0(C) |
| 11.情熱大陸 / 葉加瀬太郎 | P07-01 バイオリン・ビブラート1 / 0(C) |
英語表記に変える
登録するにあたり、エアロフォン本体・Aerophone Pro Editorともに、ひらがな・カタカナを使用できないため、曲名とシーン名を英語表記にします。
下の表でAは曲名、Bはユーザー・シーン名、Cは曲名とユーザー・シーン名の組み合わせにしました。
私にとって分かりやすい表記にしていますので、ご自身の好きな表記にしてください。
今回はユーザー・バンク04の01~11に登録します(お好きな番号へどうぞ)。
(ユーザー・バンク01は、他に使い道があるので残しておきます)
後述しますが、シーン名は本体で表示できる16字以内(大・小文字ともに)という制限があります。
| A. 曲名 | 登録番号 | B. ユーザー・シーン名(本体) | C. 登録名(16字以内) |
|---|---|---|---|
| 1.When the Saints Go Marching in | U04-01 | Clarinet 0 C | Saints/Cla C |
| 2.Kittle Brown Jug | U04-02 | Tenor Sax +1 C♯ | Kittle/Tenor C♯ |
| 3.Castle in the sky | U04-03 | Pan Flute -1 B | Castle/Flute B |
| 4.Jupiter | U04-04 | Strings MT 0 C | Jupiter/StrMT C |
| 5.Ellie My Love | U04-05 | Harmonica AP 0 C | Ellie/Harmo C |
| 6.Air on G string | U04-06 | Violin Vib +1 C♯ | Air on G/Vio C♯ |
| 7.Like a River Flowing | U04-07 | Oboe 0 C | River Flw/Oboe C |
| 8.Moonlight Serenade | U04-08 | Mute Trumpet 0 C | Moon/MutTrum C |
| 9.The Merry-go-round of Life | U04-09 | Cello Vib 0 C | MerGR/Cello Vib C |
| 10.Omens of Love | U04-10 | Triangle Lead 0C | Omens/TriaLead C |
| 11.Jounetsu Tairiku | U04-11 | Violin Vib 0 C | Jounetsu/VioVibC |
登録方法


収録曲11曲分のシーンをユーザー・バンクU04の01~11に登録します。



これが一番大変!がんばってください!
シーン名は、表のBで入力しています。最初からCの表記で登録してもいいです。
(後述しますが、まずは本体からBで登録して、あとでアプリ上でC表記に変えるのがおすすめです)
シーン名は、アプリから何度でも編集できます。


アプリ上で、ユーザー・シーン登録ができているか確認します。
FAVORITE画面の右上のボタンを押し、Scene GroupのUser 04を選ぶと、苦労して入力した01~11を確認できます。
ここまでできれば、あとは簡単ですよ!
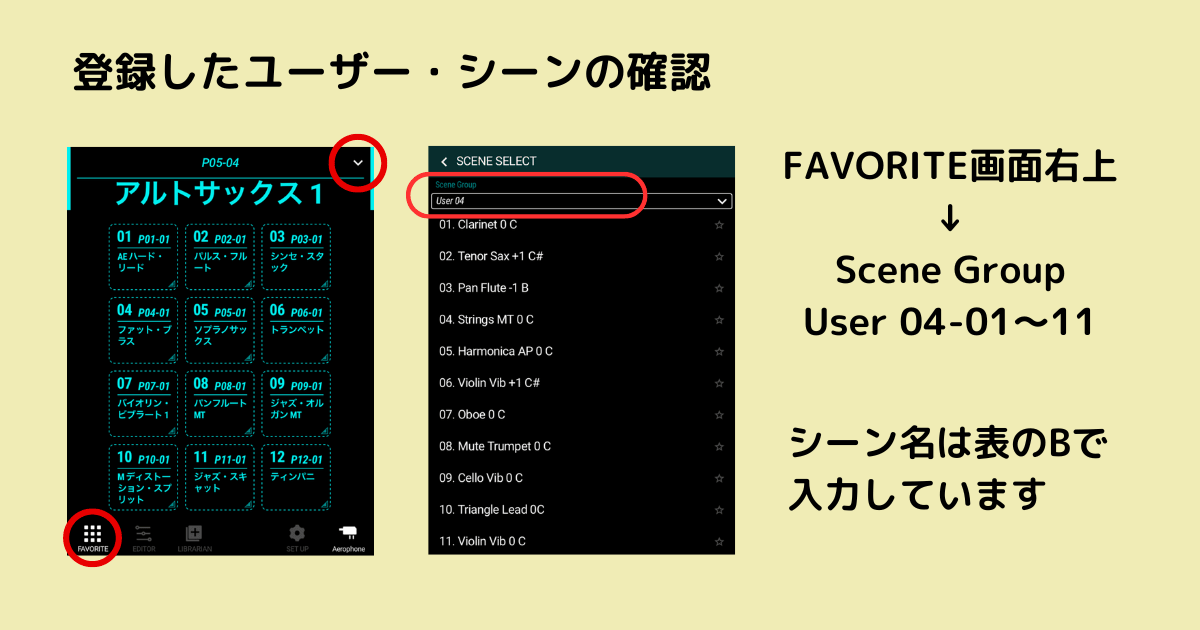
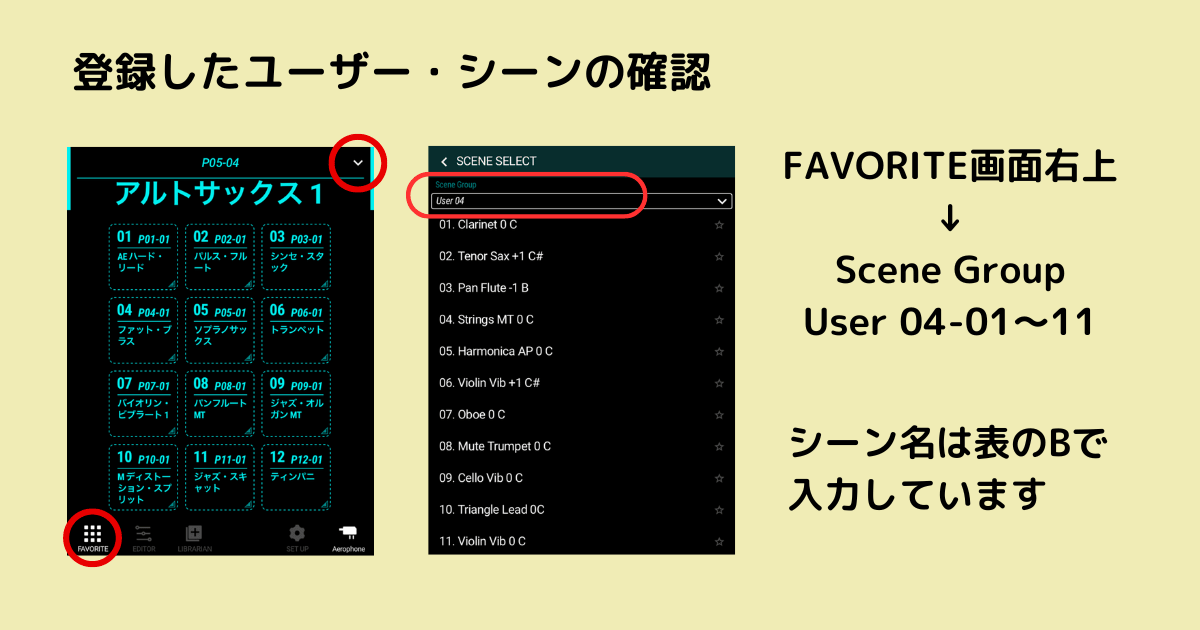
使い方③と重複するので、簡単に説明します。
左上の+ボタンで空のライブラリーを作成します。
ライブラリー名を入力し、取り込み(インポート)ボタン(上段の右から3個目)を押します。
インポート先をエアロフォンに設定し、取り込むシーンをUser 04、From:U04-01~To:U04-11にしてください。
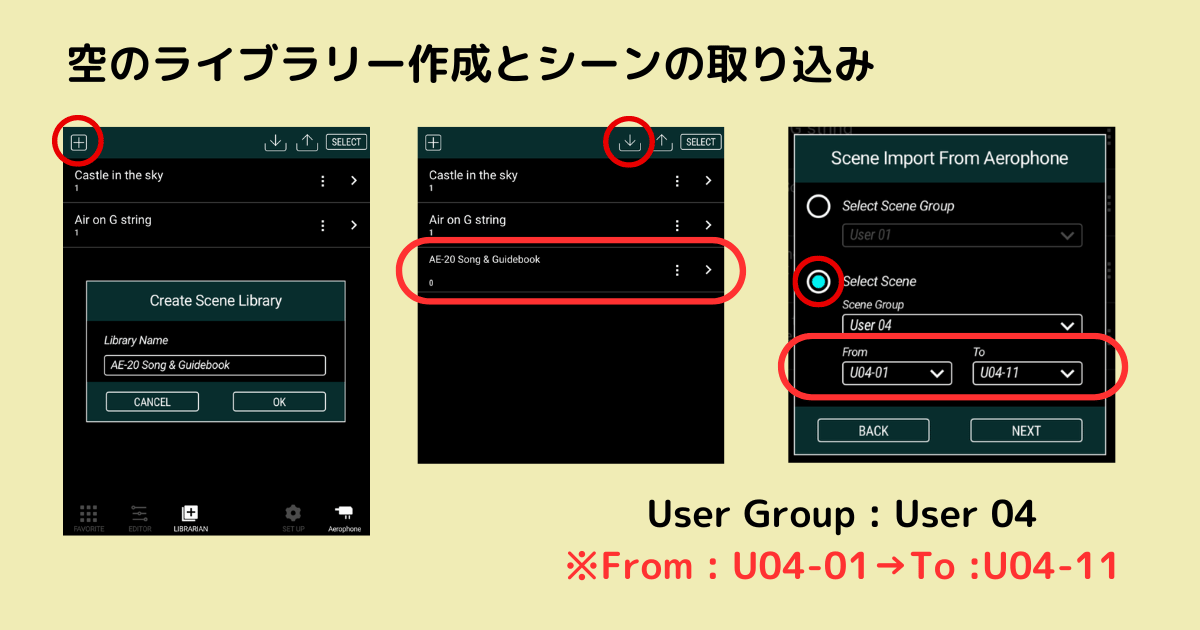
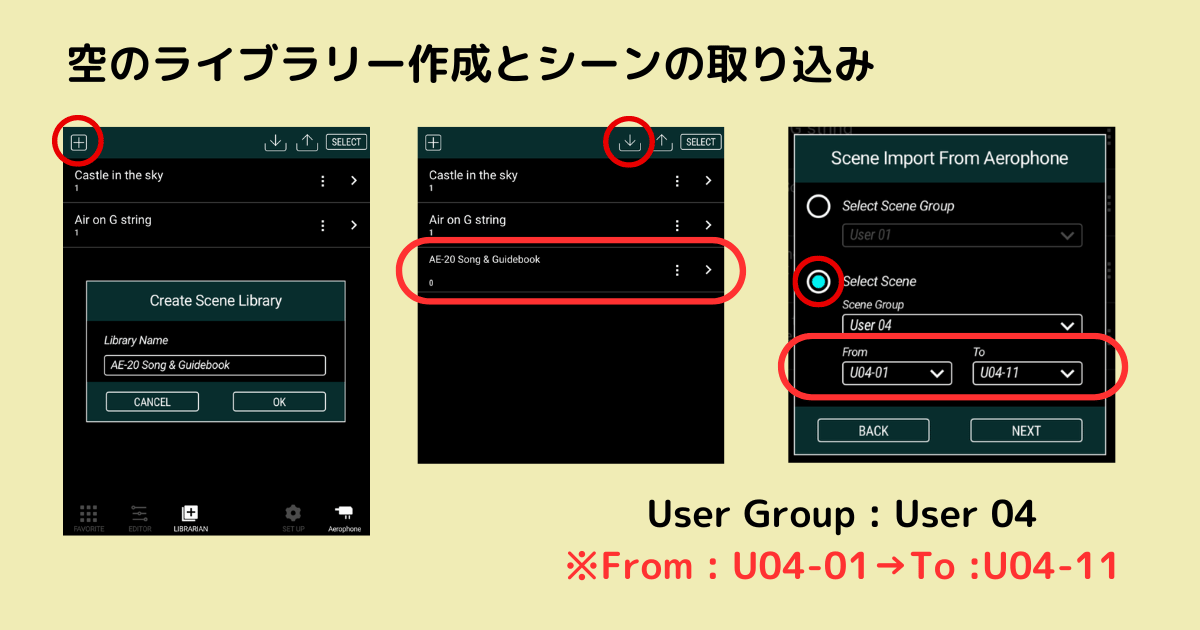
ライブラリーを選択し、登録完了です。11シーンでおよそ53秒くらいでした。
LIBRARIAN画面に戻り、ライブラリー名の下の数字が11になっていればOKです。
右側の>ボタンでシーン内容を確認できます。
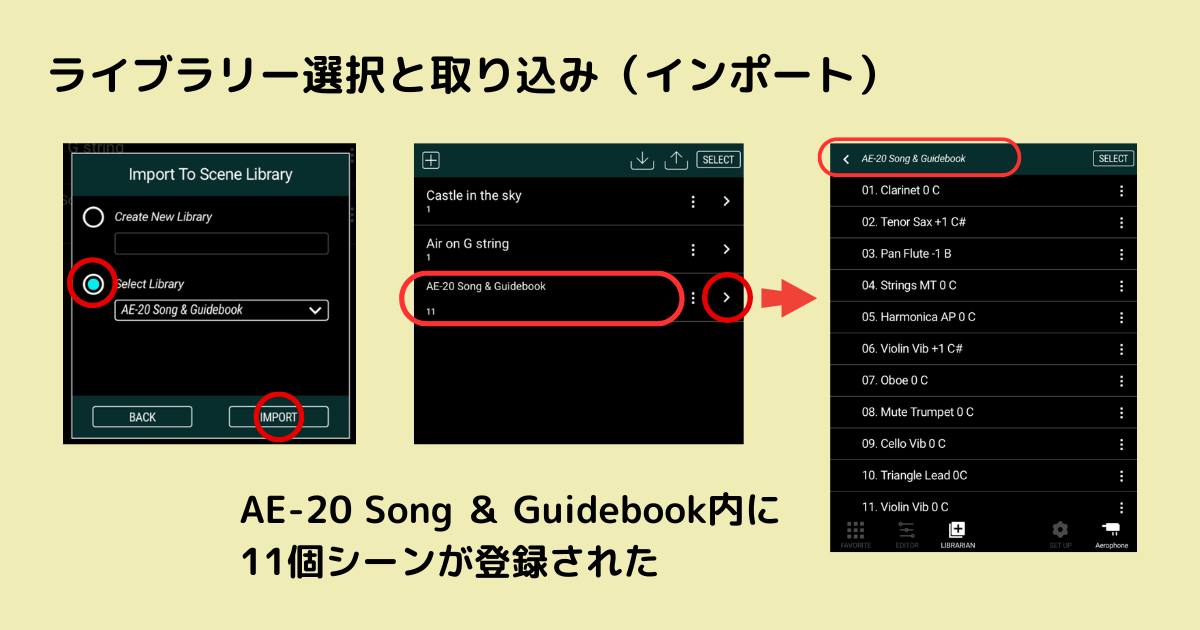
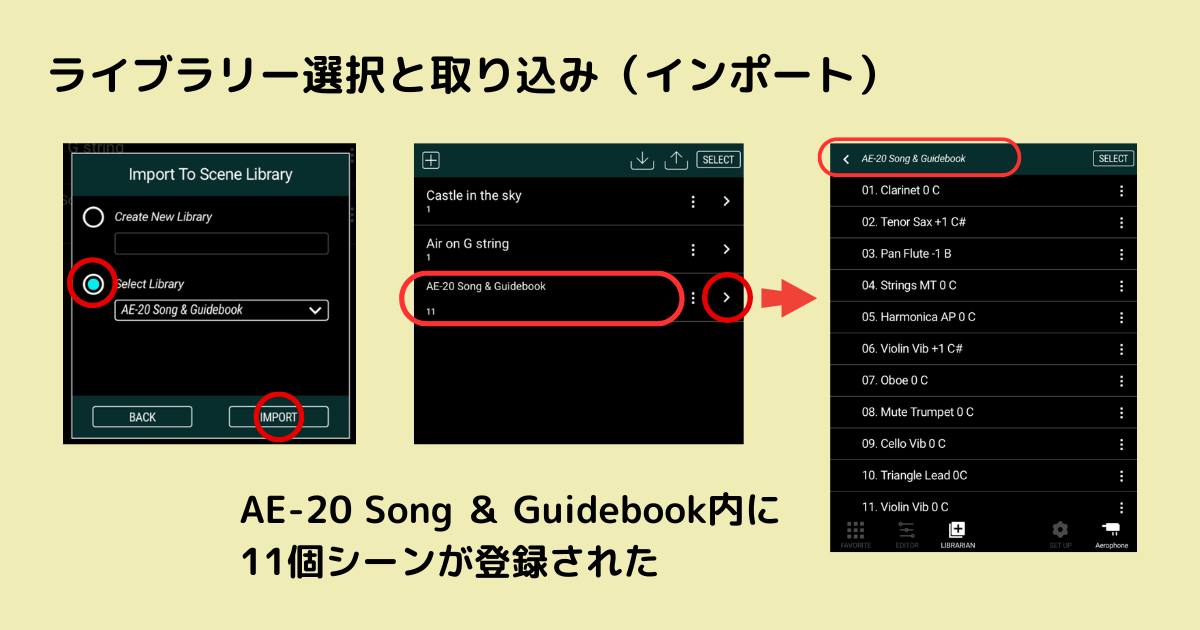
お疲れさまでした!



達成感が半端ない!
曲名がわかるようにしたい
ソング&ガイドブックの収録曲をリスト化でき、達成感でいっぱいのところですが、上述の表のBでユーザー・シーン名を登録したあとに、気づいてしまいました。



ライブラリーを開いてシーンリストを見たときに、曲名がわからない(汗)
登録する際に、C表記(曲名とシーン名の組み合わせ)で登録してもOKと言ったのは、これが理由です。
ただ、C表記は大文字・小文字・スラッシュ・記号が入り混じっているので、本体からの入力はかなり時間がかかります。
まずはB表記で本体から登録しておいて、後からアプリ上でC表記に変えるのがおすすめです。
シーン名の変更
シーン名は、右端の点3つのボタンを押すと編集できます。
ただし、16字の字数制限があります。
アプリ上は入力できてしまうのですが、OKボタンを押すと16字しか残りません。
本体でも、16字のみの表記となります。
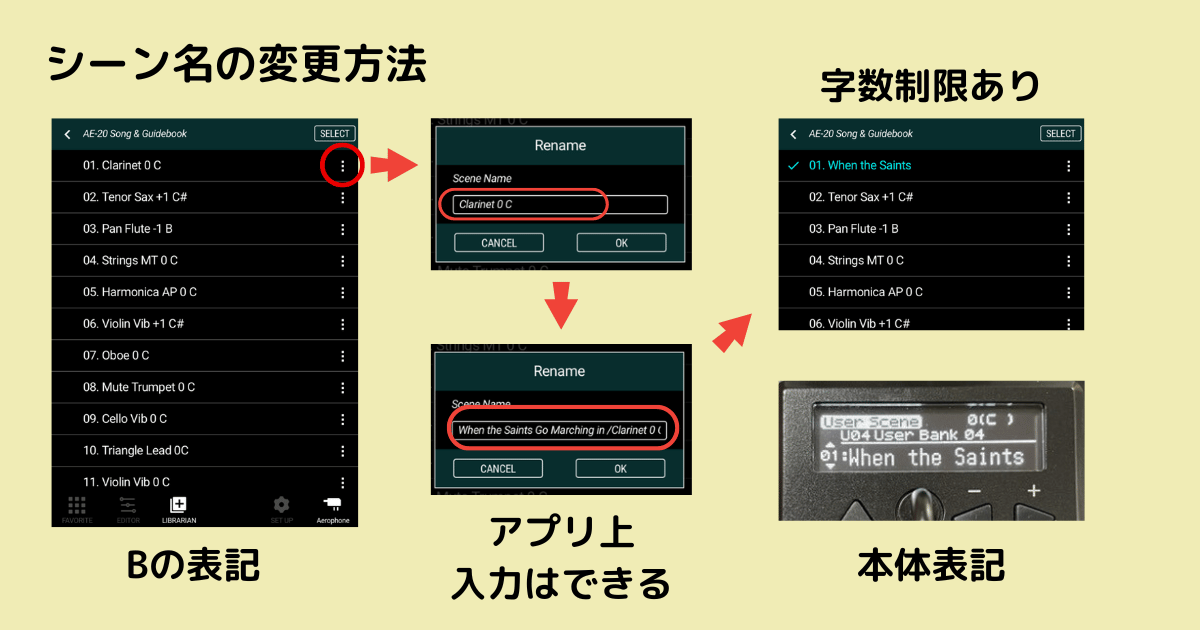
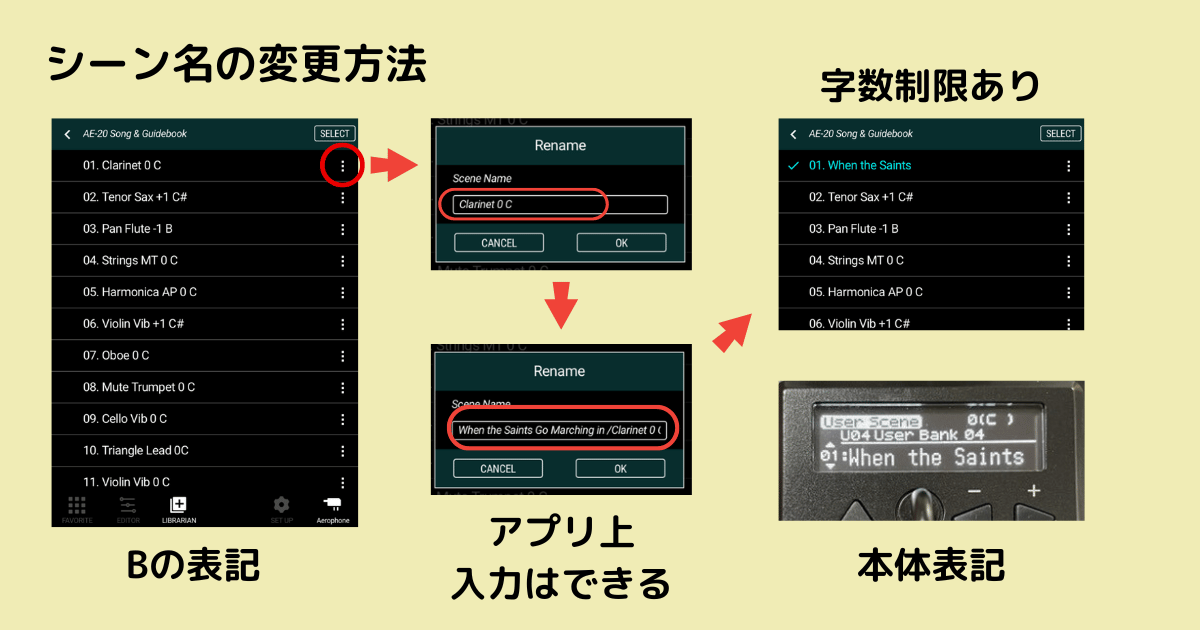
ライブラリー名の変更
ライブラリー名は、右側の点3つのボタンを押すと編集できます。
1行に大・小文字が28字入り、2行分(合計56字)の表記が可能です。
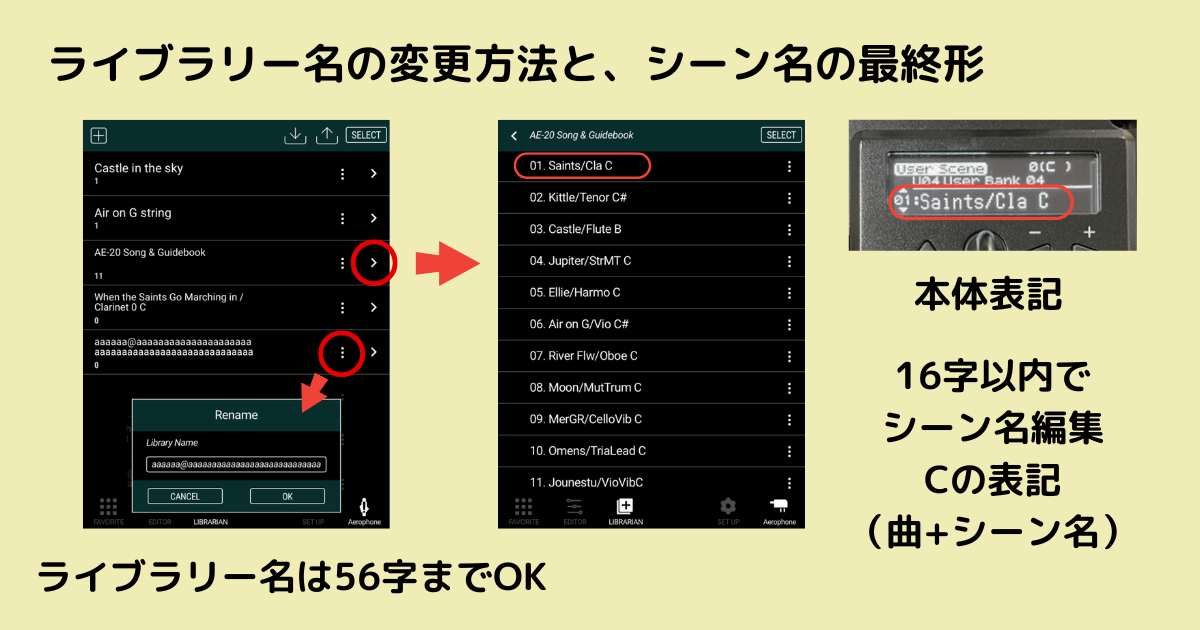
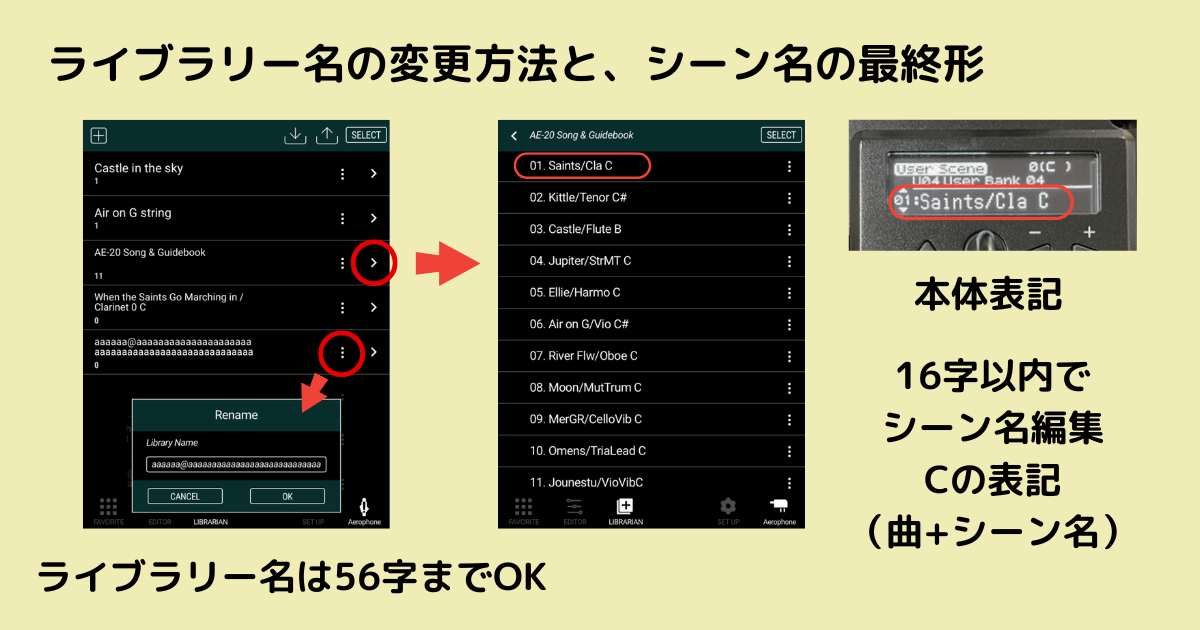
ひとつのライブラリーに複数のシーンを登録した場合、シーン名をどうするかは人それぞれ異なると思います。
最初に示した表で、曲名がよければAを、音色(シーン)名がよければBを、両方とも入れたい場合はC、と様々な方法があります。
私は紆余曲折を経てCの表記にしてみました。
本人が分かればいいので、お好みの方法を探してみてくださいね。
まとめ
今回は、Aerophone Pro EditorのLIBRARIAN画面の使い方を引き続き紹介しました。
ひとつのライブラリーに複数の音色(シーン)を入れると、すっきりまとまるのでおすすめです。
シーン名もアプリ上で分かりやすく編集すると、さらに便利ですので、ぜひ試してみてくださいね。
最後まで読んでいただきありがとうございました。
以上、しゅうこでした。




