こんにちは、しゅうこです。
エアロフォンAE-20と、AE-30(Aerophone Pro)には、無料で使えるアプリがふたつあるのをご存じですか?
1,Aerophone Lesson
運指を確認したり、採点機能の付いた練習曲があり、楽しみながら上達を目指すアプリです。
エアロフォンを購入したら、まず試したいアプリです。初心者の方は、特におすすめです。
2,Aerophone Pro Editor
音色をカスタマイズできるアプリです。お気に入りの音色を登録しておけば、簡単な操作で呼び出すことができます。
今回は、Aerophone Pro EditorのFAVORITE画面の使い方を紹介します。
取扱説明書をベースに、具体的な操作方法を画像で分かりやすく解説します。
非常に便利なアプリなので、ぜひ試してみてくださいね。
エアロフォンと接続する
まずはスマートフォンもしくはタブレットに、「Aerophone Pro Editor」アプリをインストールして、エアロフォンとBluetooth接続します。
具体的な接続方法は、Aerophone Pro Editorの取扱説明書(3~4ページ)に詳しく書いてありますので、ブログでは割愛します。
ペアリングできない場合、以下も試してみてください(ローランドサポートより抜粋)
1,設定画面にAE-20(もしくはAE-30)と表示されるが、接続できない場合はこちら
2,アプリのデバイスリストにAE-20(もしくはAE-30)と表示されない場合はこちら
3,それでもダメな場合:他のデバイスで試してみる
私の場合、普段使っているiPhone 13miniが、上記1,2、その他色々試してもエアロフォンを認識しませんでした。
なぜか昔使っていたiPhone8やiPadはすんなり繋がったので、Aerophone Pro EditorはiPadで使用しています。
結果としてよかったのは、iPhoneとiPadが両方ともエアロフォンとBluetooth接続できました。
iPhoneで伴奏を流し、iPadで音色を簡単に変えることが同時にできるので非常に便利です。
補足:2台同時にBluetoothに接続する方法
Aerophone Pro Editorと接続する端末①のBluetooth名は「AE-20」、伴奏を流す端末②とのBluetooth名は「AE-20 AUDIO」です。
まず端末①は「AE-20」でAerophone Pro Editorアプリと接続します。
端末②の「AE-20」の登録は解除しておきます。その後一度AE-20の電源を入れなおすといいかもしれません。
端末②で「AE-20 AUDIO」に接続します。この時に「AE-20」の表示が出てもタップしないでください。
「AE-20 AUDIO」で一度接続すると、AE-20の電源を入れると自動的に端末②につながるようになります。
FAVORITE画面の使い方
実際の使い方を早速見ていきましょう(AE-20の場合です)。
画面の見方
FAVORITE画面は、アプリを起動すると最初に表示される画面です。左下のボタンで切り替えることができます。
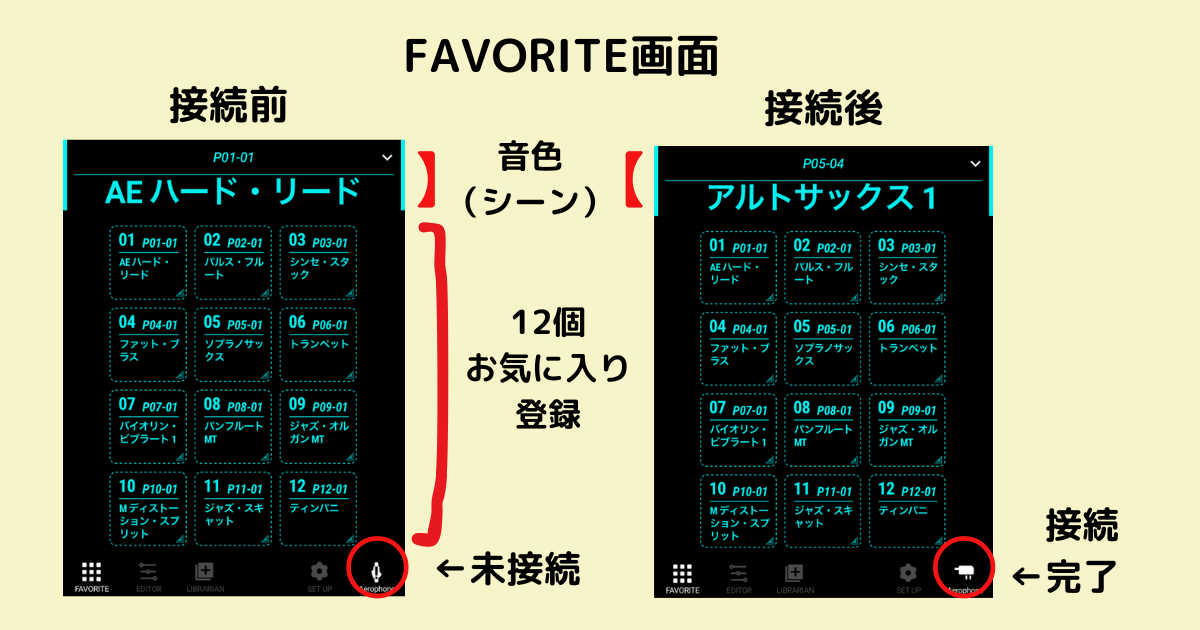
画面上部に音色(シーン)が表示されます。(以下、シーンと言います)
シーン表示の下に、01から12までのボタンがあり、お気に入りのシーンを12個登録することができます。
(画像左)エアロフォンと未接続の段階では、シーンはP01-01 AEハード・リードになっています。
(画像右)エアロフォンが接続されると、右下のAerophone表示が接続状態に変わります。
加えて、私のエアロフォンがアルトサックス1に設定されているので、接続するとそのシーンが反映されます。
初期設定では、12個のお気に入りボタンには、シーン・リスト毎の最初のシーンが設定されています。
例えば01のボタンには、01 シンセハードリード、シーンNo.1のAEハード・リードが、P01-01と表示されています。
音色(シーン)の変更方法
01から12の各ボタンをタップすると、お気に入り登録したシーンに切り替えることができます。
また、画面上部のシーン名をタップすると、エアロフォン内のすべてのシーン(プリセット+ユーザー)が表示され、切り替えることができます。
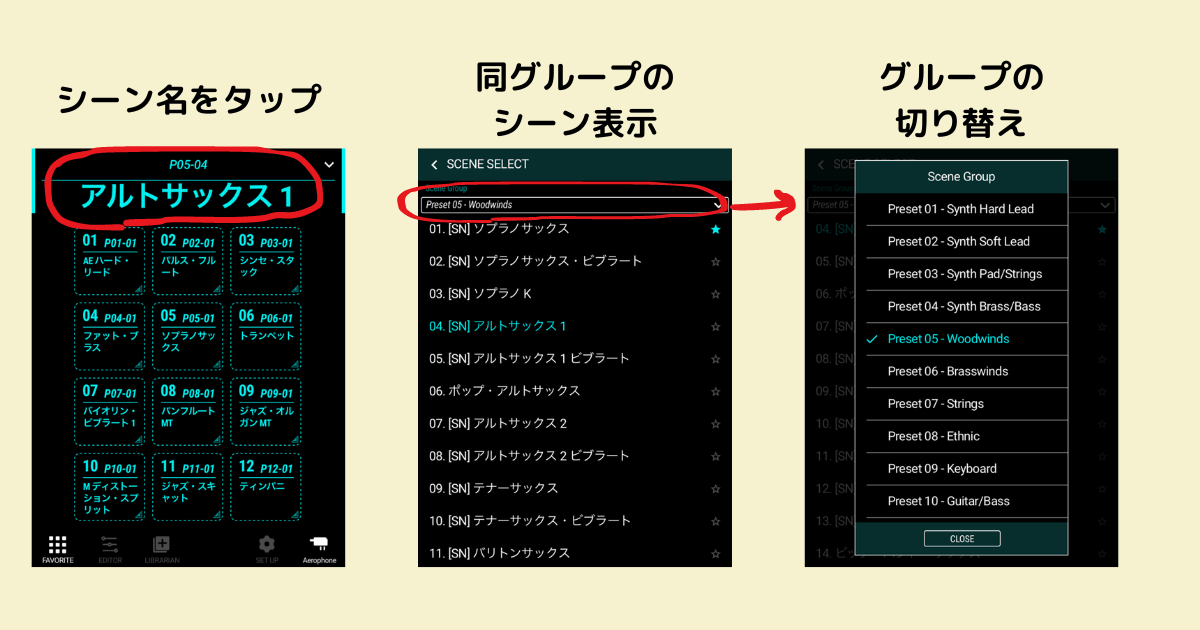
FAVORITE登録の方法
では、よく使うシーンをFAVORITE画面に登録する方法について説明します。
「アルトサックス1」を、01のボタンに登録してみましょう。
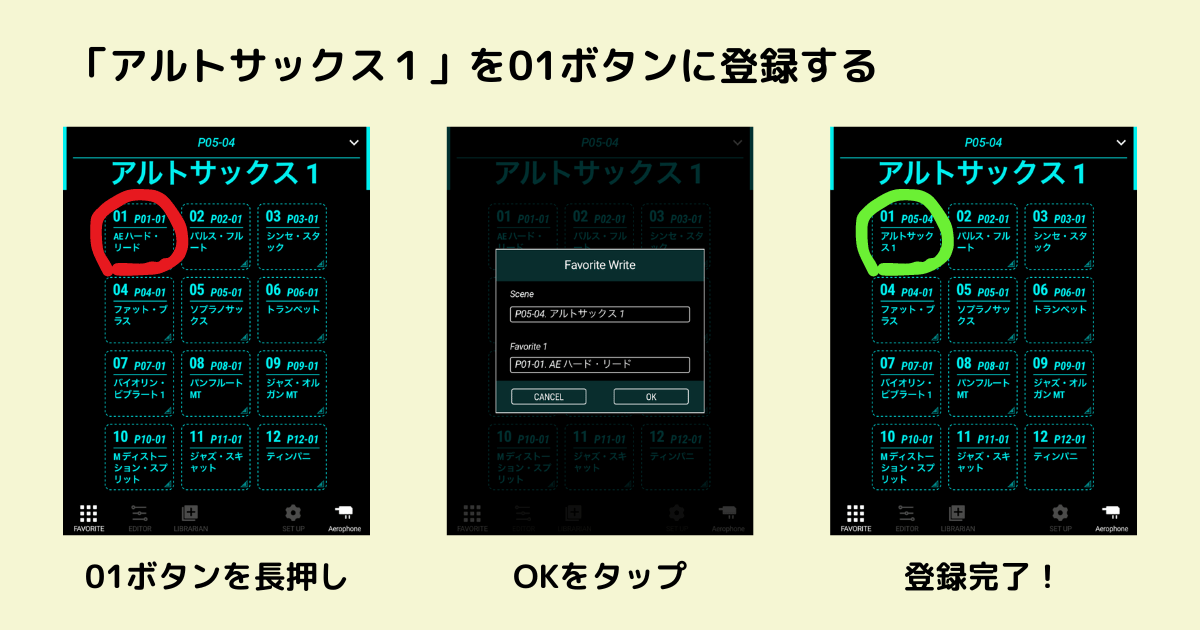
シーン名がアルトサックス1になっていることを確認し、01のボタンを長押しします。
すると「Favorite Write」ボックスが表示されます。
上段に新しく登録するScene:P05-04. アルトサックス1、下段にもともと登録されているFavorite 1:P01-01. AEハード・リードと表示されます。
OKを押すと01のボタンがアルトサックス1に上書きされます。
「シーンの変更」→「ボタンの長押し」で、お気に入りのシーンを01から12のどのボタンにも割り当てることができます。
シーン右端にある★マークの見方
お気に入り登録をすると、Scene select画面でシーンの右端に青い★マークがつきます。
逆に言うと、上記の手順(シーンの変更→ボタンの長押し→登録)を踏んでお気に入り登録しないと、★マークは付きません。
Scene select画面はシーンを変更する機能しかなく、右端の★マークを移動させることはできないので、注意してください。
私は最初はやり方がわからず、ひたすら★マークを長押ししてみたりしていました。
例えば、01ボタンにアルトサックス1、05ボタンにソプラノサックスが登録されている場合、Scene select画面では木管楽器のグループ内に★マークがふたつ付きます。
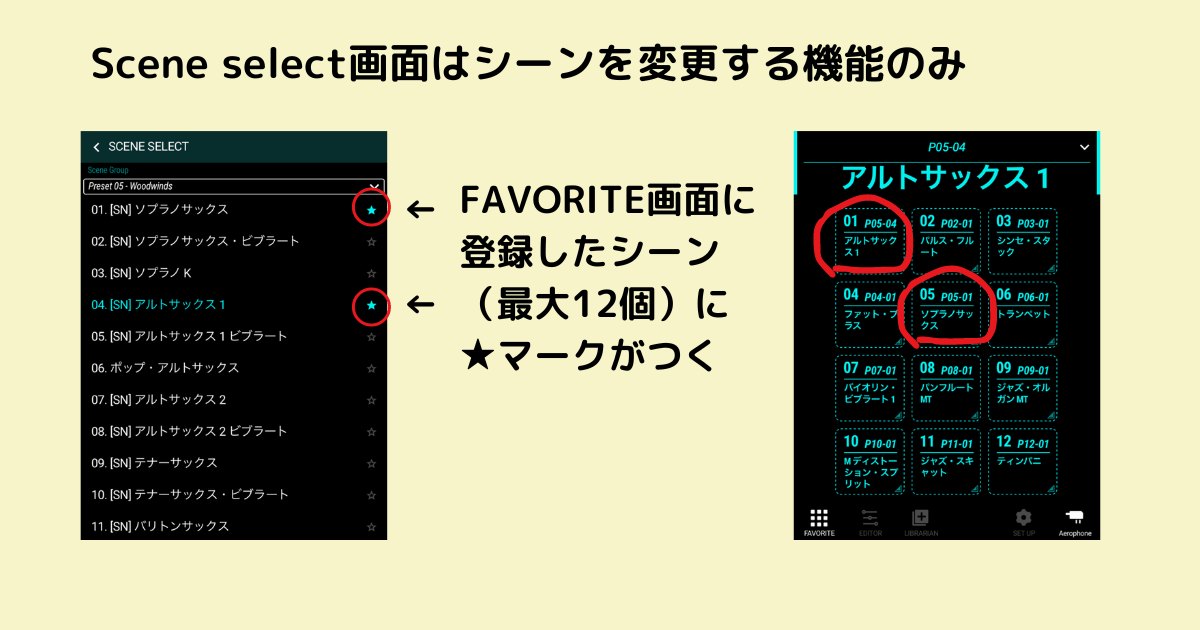
まとめ
エアロフォンAE-20とAE-30で使える無料アプリ、Aerophone Pro Editorについて紹介しました。
FAVORITE画面で、よく使う音色(シーン)をお気に入り登録する方法は、
- シーンの変更
- ボタンの長押し
- 登録
慣れれば非常に簡単です。
最大12種類登録できます。
お気に入りのシーンを登録しておけば、本体のつまみを回してから上下ボタンを押すよりも早く、手軽にシーンを変更できます。
ぜひ試してみてくださいね。
最後まで読んでいただきありがとうございました。
以上、しゅうこでした。





